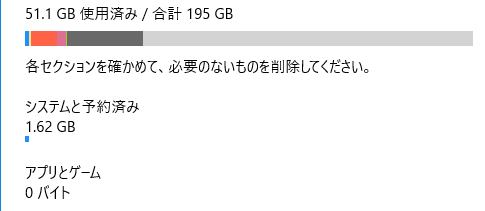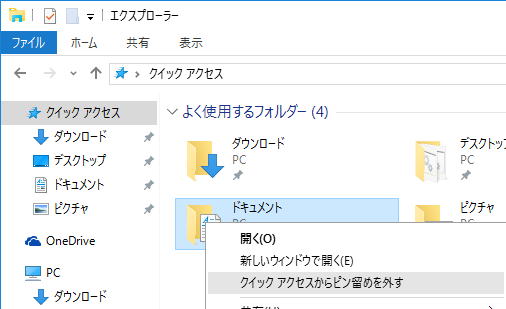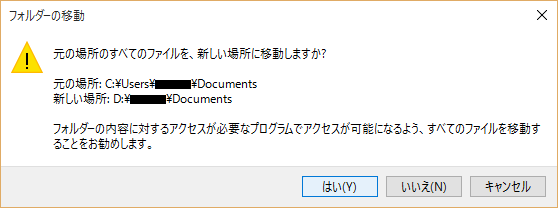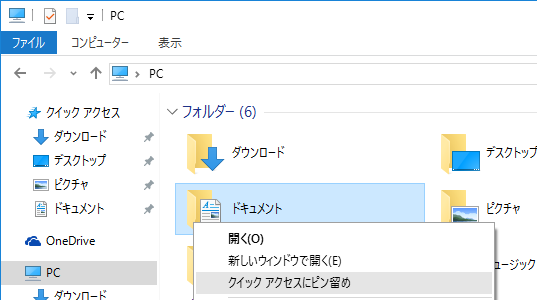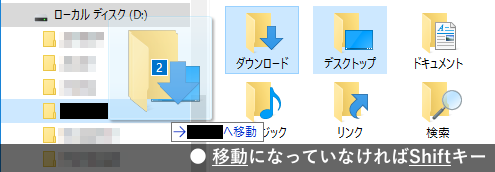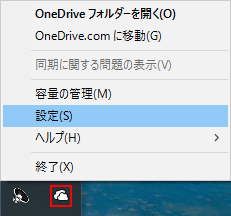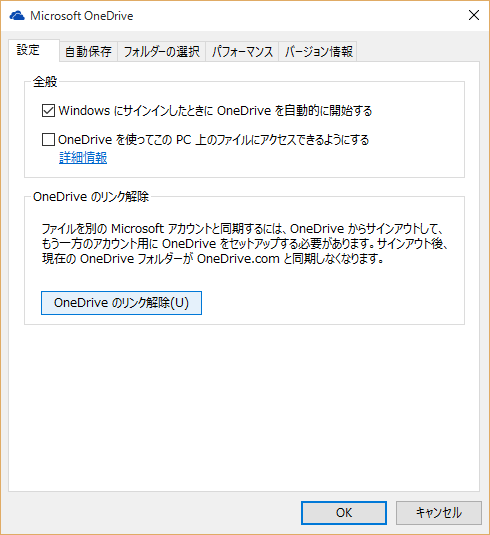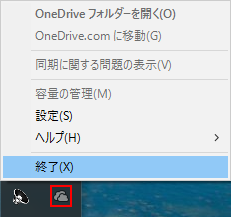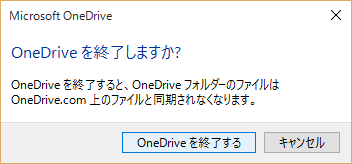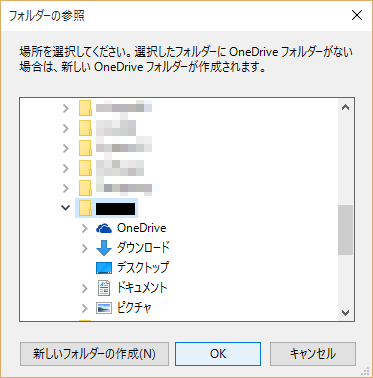今回はWindows10で新たに追加されたストレージを使った[ドキュメント] [ピクチャ] [ミュージック] [ビデオ]の保存先と、ストレージとは別に[ダウンロード] [デスクトップ] [OneDrive]の保存先を最適化する方法についてです。
ストレージの機能を抜きに考えれば、ただユーザープロファイルをHDDへ移動させているだけです。
目次
ストレージの場所の保存はHDDへ
Windows10で新たにストレージという機能が追加され、ファイルがタイプごとに色分けされてドライブの使用状況が一目でわかるようになりました。保存先を指定する機能で各ファイルタイプ専用の保存フォルダを作ることができます。
ストレージでHDDへフォルダを作成しそこへユーザープロファイルの場所を移動させることでSSDへの書き込みを減らす方法を紹介します。
便宜上、[ドキュメント]をDドライブに移動させる手順を紹介しますが、[ピクチャ] [ミュージック] [ビデオ]も同様に移動させることができます。複数移動させる場合はまとめてやったほうが効率的です。また、Dドライブである必要もありません。
ストレージの保存先を変更
- Winロゴキー 「ストレージ」と入力
- 新しいドキュメントの保存先をD:へ変更
- D:\ユーザー名\Documentsができていることを確認
クイックアクセスのピン留めを外す
ユーザープロファイルの場所を移動させる前にクイックアクセスのピン留めを外します。ピン留めをしたまま場所の移動をしているといくつかの問題に見舞われる可能性があるので安全のため外しておきます。
- エクスプローラーを開く
- [クイックアクセス]をクリック
- ドキュメントを右クリックし
- [クイックアクセスからピン留めを外す]をクリック
実際に起こった問題
- 問題点1:クイックアクセスのリンクがおかしくなる
- 対策:ピン留めを外し、ピン留めしなおす
- 問題点2:ピン留めが外せなくなる
- 対策:場所を[標準に戻す]、ピン留めを外す
- 問題点3:ピクチャ、ビデオをなどが二重に表示される
- 対策:エクスプローラーをすべて閉じる
ユーザープロファイルの場所を移動
- Winロゴキー + R 「%USERPROFILE%」と入力し[OK]をクリック
- ドキュメントを右クリックし[プロパティ]をクリック
- [場所]タブへ移動、[移動]をクリック
- D:\ユーザー名\Documentsを選択し[フォルダーの選択]
- [OK]をクリック
- 上記画像の警告が出たら[はい]をクリック
クイックアクセスにピン留めしなおす
- エクスプローラーを開く
- [PC]をクリック
- ドキュメントを右クリックし
- [クイックアクセスにピン留め]をクリック
ダウンロードとデスクトップもHDDへ
ダウンロードは書き込みの根源なのでHDDへ。デスクトップはユーザーによっては全く使わないこともあります。デスクトップに一時的にファイルを置いたり、散乱してるユーザーは移動させても良いかもしれません。
- Winロゴキー + R 「%USERPROFILE%」と入力し[OK]をクリック
- CTRLキーを押しながらダウンロードとデスクトップを選択
- D:\ユーザー名へドラッグ (指を離さない)
- Shiftキーを押して移動に変える
- ドロップ (指を離す)
OneDriveもHDDへ
ファイルの量にもよりますが同期されているので頻繁に読み書きが行われます。OneDriveを使わない人には関係のない設定です。
OneDriveを終了させる
- 右下の矢印から通知領域の隠れているアイコンを表示する
- OneDriveのアイコンを右クリック
- [設定]をクリック
- [OneDrive のリンク解除]をクリック
- [OK]をクリック
- 右下の矢印から通知領域の隠れているアイコンを表示する
- OneDriveのアイコンを右クリック
- [終了]をクリック
- [OneDrive を終了する]をクリック
OneDriveフォルダを移動させる
- Winロゴキー + R 「%USERPROFILE%」と入力し[OK]をクリック
- OneDriveフォルダを選択
- D:\ユーザー名へドラッグ (指を離さない)
- Shiftキーを押して移動に変える
- ドロップ (指を離す)
OneDriveを再開させる
- 移動したOneDriveフォルダをダブルクリックで開く
- [使ってみる]をクリック
- アカウントとパスワードを入力してサインイン
- [変更]をクリック
- ユーザー名を選択 (注:OneDriveの上のフォルダ)
- 警告が出るが[この場所を使用]をクリック
- [次へ]をクリック
- [次へ]をクリック
- [完了]をクリック
今回はストレージの関係の最適化をまとめて紹介しました。次回は仮想メモリや一時ファイルに関する設定を紹介します。