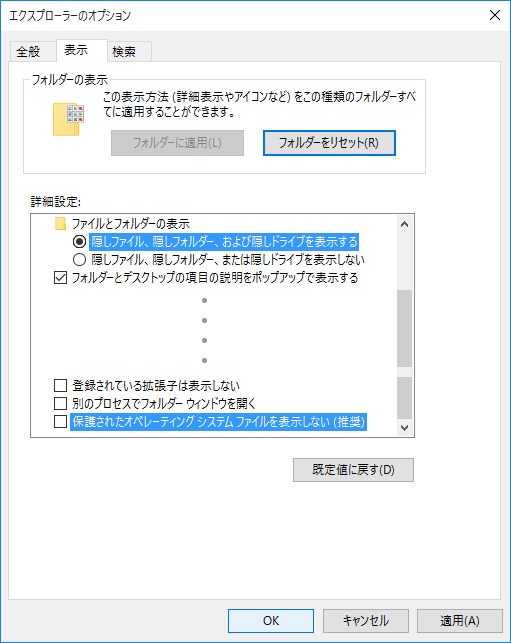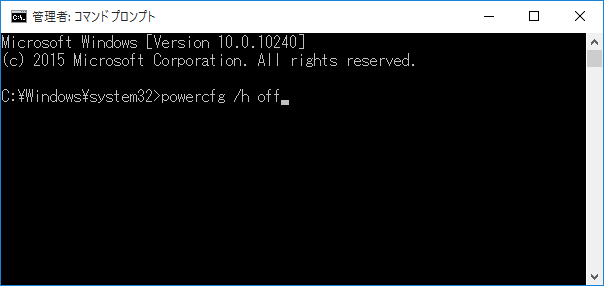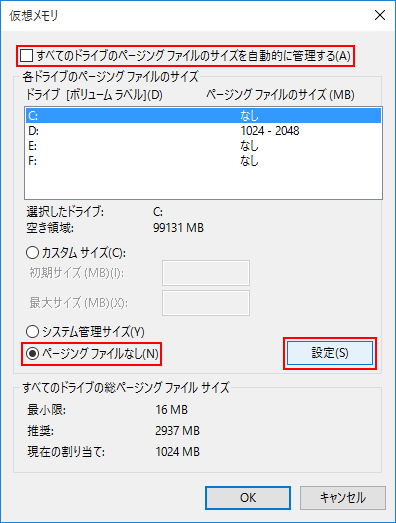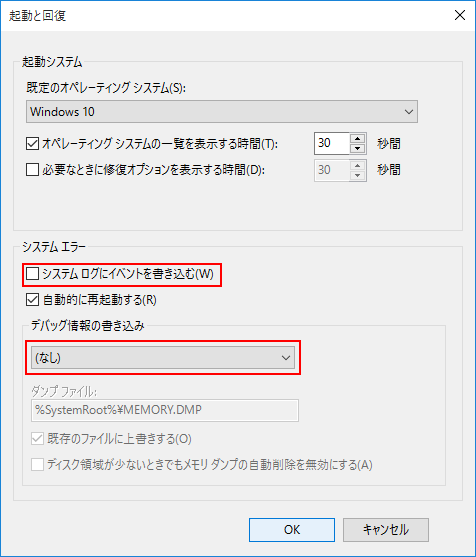今回はハイバネーション、ページングファイル、ダンプ、TEMPファイルについてです。この辺はパソコン環境や使用方法によって最適な設定が変わります。説明を読んでご自身でやるべき最適化かどうかを判断してください。
目次
これより下の作業を始める前に
これより下の作業では隠しファイルや隠しフォルダ、保護されたオペレーティングシステムのファイルが表示されていないと混乱する可能性があります。表示する設定にしてから作業を始めてください。
- Winロゴキー 「エクス」と入力
- [エクスプローラーのオプション]をクリック
- [表示]タブへ移動
- 「隠しファイル、…表示する」にチェック
- 「保護された…表示しない(推奨)」のチェックを外す
- [OK]をクリック
ハイバネーションの停止
ハイバネーションファイル(hiberfil.sys)とはシャットダウン時に物理メモリの内容を待避させたファイルの事で次回起動時に読み込むことで、作業途中から再開できる機能。主に休止状態や高速起動に使われるファイル。ファイルはシステムドライブ(C:\hiberfil.sys)にあります。
巨大なファイルでシャットダウンの度に書き込まれるのでSSDの空き領域や寿命を考えると使わないのであれば切りたい。ノートユーザーは休止状態などの機能をよく使うと思うので切るべきかよく考えよう。
- Winロゴキー+X [クイックリンク]
- Aキー [コマンドプロンプト(管理者)]
- powercfg /h off
- exit
その他のコマンド
| 説明 | コマンド |
|---|---|
| ハイバネーションを有効にする | powercfg /h on |
| 利用可能なスリープ状態の確認 | powercfg /a |
pagefile.sysはHDDへ
pagefile.sysは物理メモリが不足したときに使用されるドライブ上の領域です。ダンプファイルを取得する際にも使用されます。物理メモリが不足する心配がなく、ダンプも出力しない場合であってもある程度残しておくことを勧めます。
- Winロゴキー「systempropertiesperformance /pagefile」と入力
- [systempropertiesperformance /pagefile]をクリック
- [仮想メモリ]の[変更]をクリック
- [すべてのドライブのページング…]チェックを外す
- C:を選択して[ページング ファイルなし]にチェック
- [設定]をクリック
- D:を選択して[カスタムサイズ]初期サイズ[1024]最大サイズ[2048]
- [設定]、[OK]の順にクリック
システムエラーのログ&ダンプを停止
Windows10で新たにアクティブ メモリダンプが追加された。完全なメモリダンプより小さいダンプファイルでカーネルモードとユーザーモードの情報を取得でき、ダンプファイルの大きさはシステムの状況によって変化するとのこと。
アクティブ メモリダンプの情報源
http://blogs.msdn.com/b/clustering/archive/2015/05/18/10615526.aspx
しかしBSoD(ブルースクリーン)が表示されたときに問題解決のための手段として、ダンプファイルを使用したことが一度も無いので無効にしてます。
- Winロゴキー 「システム」と入力
- [システムの詳細設定の表示]をクリック
- [起動と回復]の[設定]をクリック
- [システム ログにイベントを書き込む]のチェックを外す
- [デバッグ情報の書き込み]で(なし)を選択
- [OK]をクリック
- [OK]をクリック
ユーザーのテンポラリフォルダをHDDへ
アプリケーションが作業中のデータを一時的に保存するためのフォルダ。パフォーマンスを重視してSSDにTEMPを据え置く場合は、アプリケーションがどんな使い方をしているのか確認し、大きいファイルを頻繁に書き込んでいるようならHDDへ移すべきかを考えよう。
- DドライブにTEMPフォルダを作成
- Winロゴキー「変数」と入力
- [環境変数の編集]をクリック
- TEMPを選択し[編集]をクリック
- 変数値をD:\TEMPに変更
- [OK]をクリック
- TMPも同様に変更する
- [OK]をクリック
[環境変数を編集]からはシステム環境変数を編集できない。システム環境変数も変更する場合は[システム環境変数の編集]を選択する必要がある。
TEMPのデフォルト値
| 変数 | 値 |
|---|---|
| ユーザーのTEMP | %USERPROFILE%\AppData\Local\Temp |
| システムのTEMP | %SystemRoot%\TEMP |
次回、第四回まだ続きます。Windows10の純正アプリケーションの設定とWindowsの基本設定について書きたいと思います。